How to Scan Documents With Your Smartphone
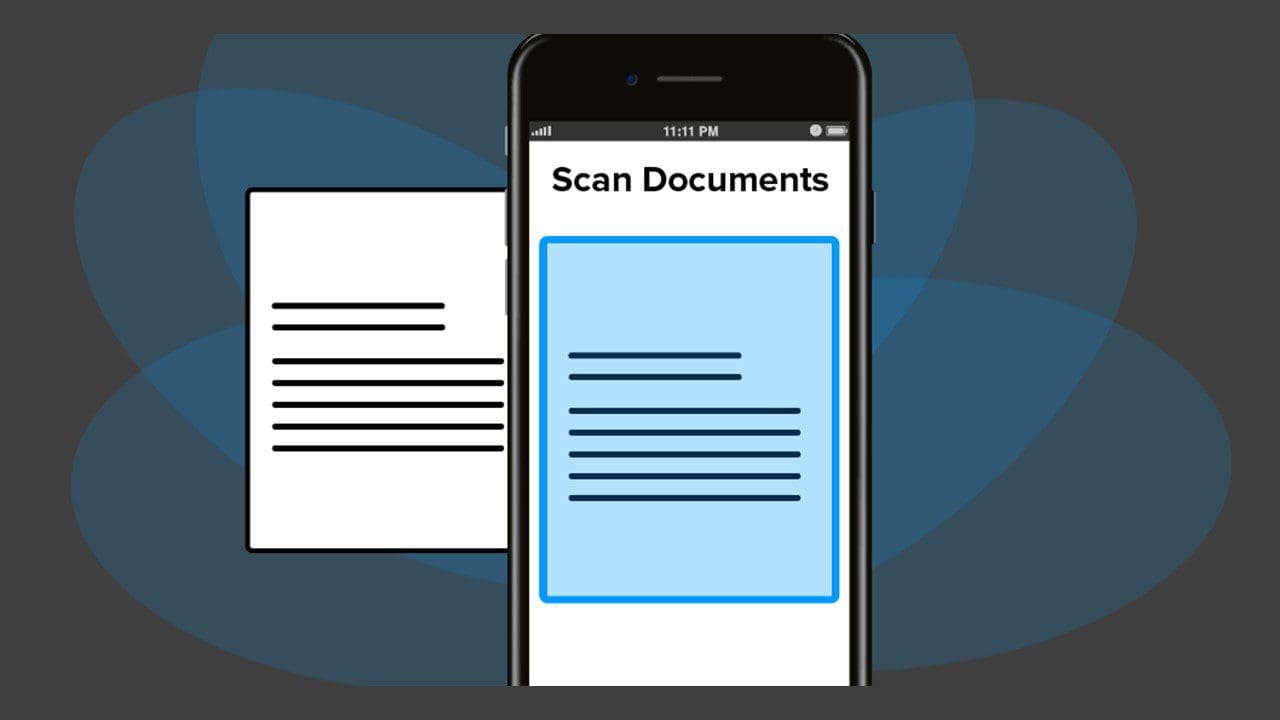 Thanks to the Philadelphia Family Court for these helpful smartphone scanning tips, which our clients have used successfully on both iPhone and Android devices. After scanning, please e-mail the documents/photos to us. For a list of our e-mail addresses, please click here.
Thanks to the Philadelphia Family Court for these helpful smartphone scanning tips, which our clients have used successfully on both iPhone and Android devices. After scanning, please e-mail the documents/photos to us. For a list of our e-mail addresses, please click here.
How to scan documents on your iPhone, iPad, or iPod touch using the Notes app:
With Notes, you can scan documents and add a signature or manually sign a document on your iPhone, iPad, or iPod touch.
1. Open a note or create a new note.
2. Tap, then tap Scan Documents.
3. Place your document in view of the camera on your device.
4. If your device is in Auto mode, your document will be automatically scanned. If you need to manually capture a scan, tap or one of the Volume buttons.
5. Drag the corners to adjust the scan to fit the page, then tap Keep Scan.
6. You can add additional scans to the document or tap Save when you’re done.
How to scan documents with Google Drive on your Android device:
1. Open the Google Drive app.
2. In the bottom right, tap Add.
3. Tap Scan.
4. Take a photo of the document you would like to scan.
• Adjust scan area: Tap Crop.
• Take photo again: Tap Re-scan current page.
• Scan another page: Tap Add.
5. To save the finished document, tap Done.
Add a scanning shortcut to your Home screen:
1. Open your Android phone or tablet’s widgets.
2. Find the “Drive scan” widget.
3. Touch and hold the widget.
4. Drag it onto your Home screen. You may be asked to select an account.
5. Choose the folder you’ll save documents inside. If you want to create a folder, tap New Folder.
6. Tap Select. You’ll see the folder name in the widget.
Comments are closed.
